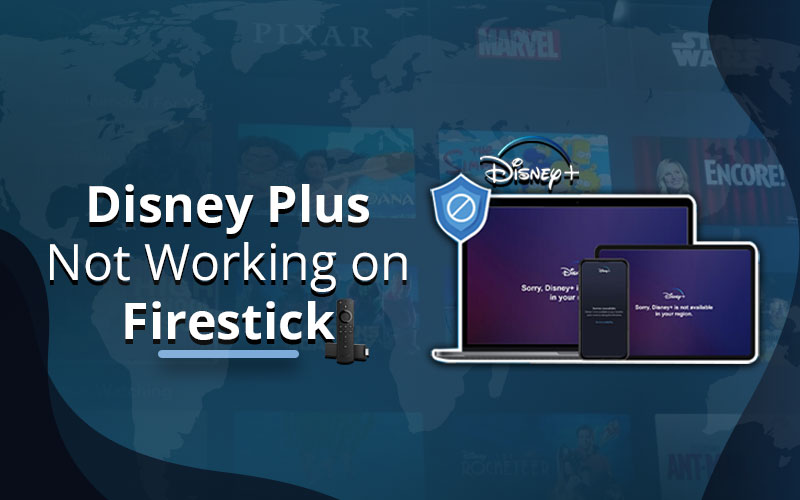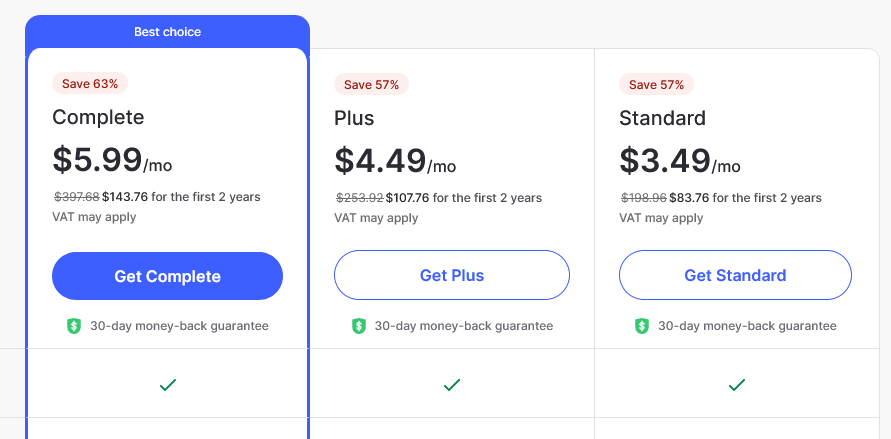Is your Disney Plus not Working on Amazon Firestick?
Here are some common issues that can cause Disney+ not to work on your Amazon Firestick including the possible solutions.
- No Internet Connection: Make sure your firestick is connected to the Wi-Fi network and your internet is strong and stable. You can check the status of your internet by connecting to the same network on your cell phone and performing a speed test. If the internet seems fine, then check the Wi-Fi network in the Firestick settings by pressing the “Setting” button on the remote. Navigate to the Network using Remote Buttons (as shown below) and select your Wi-Fi and enter the password to connect.
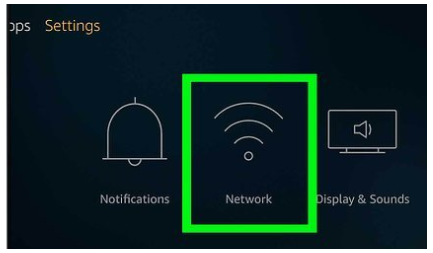
- Incorrect date & time: The incorrect date & time can also cause Disney+ App not to work due to certificate verification that every website does for encryption purposes. Check the date, time, and time zone in your Firestick setting and correct it to fix this issue. To do this, go to settings from Home Screen then select Preferences, scroll down to Time zone, and select the correct Time zone as appropriate. See the screenshot below.
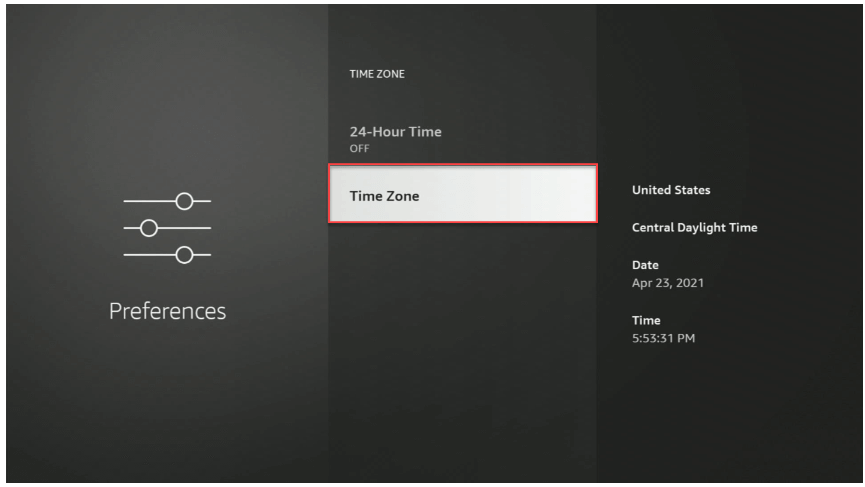
- Outdated App: If your Disney+ App installed on the Firestick is outdated then streaming won’t work properly. To update your Disney+ App, go to the App Store on your Firestick, search for the Disney Plus app, and check for any updates. If there is an update available, download and install it. See the screenshot below, for example, to use this option on Disney+ App.
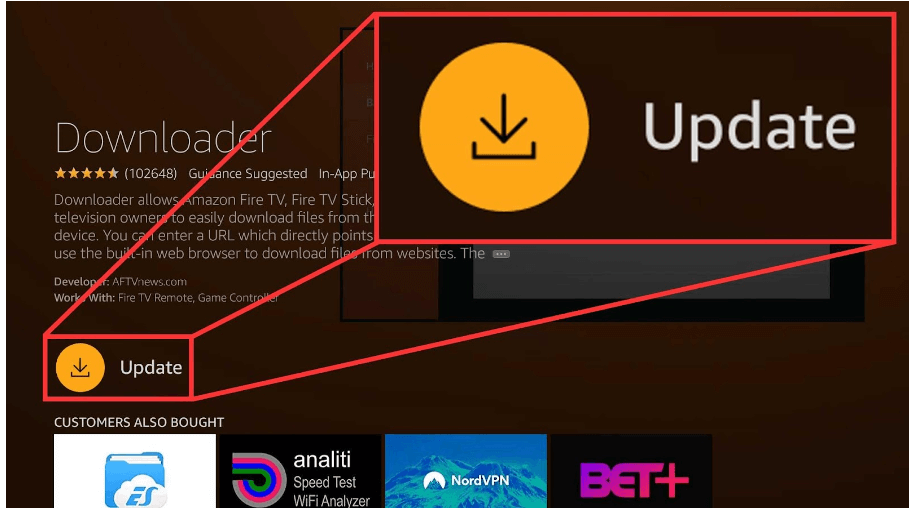
- Insufficient storage: Like every other app, Disney+ also requires some free space to work correctly, if your firestick does not have sufficient storage then the app won’t work correctly. To solve this, delete any unnecessary files or apps from your Firestick to free up storage space.
- Cache and data issues: If the cache and data of the Disney Plus app on your Firestick are corrupt, it may cause the app to not work properly. Solution: Go to the Firestick’s Settings > Applications > Manage Installed Applications > Disney Plus > Clear Cache and Clear Data.
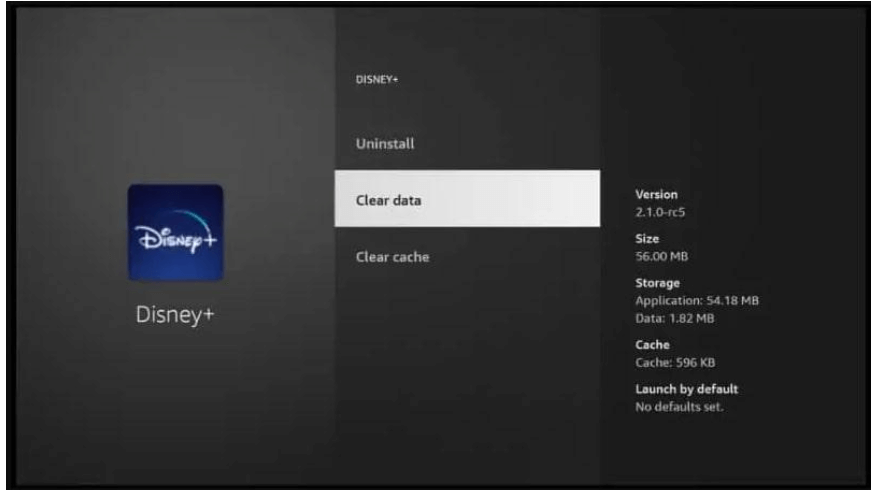
- Unsupported Firestick version: If your Firestick device is not running a supported version of the Fire OS, the Disney Plus app may not work. This can happen when the App was installed using APK or has come preinstalled. To check the supported device list, click here (hyperlink to the supported device list in this article) to see if your Firestick device is compatible.
- Unsupported region: One of the most discussed causes is that you are accessing Disney+ from an unsupported region. Disney+ won’t work outside the United States, Canada, Australia, and several countries in Europe (See the full list here) and you will see endless loading or Not available screens as shown below. To solve this issue, you need to buy or use a VPN Service to access Disney+ from anywhere in the world. Refer to the Disney Plus VPN article.
- Disney Server is Down: It is very unlikely to happen but once in a blue moon it can happen where you can just try again accessing Disney+ after some time. You might see the following screen on your TV.
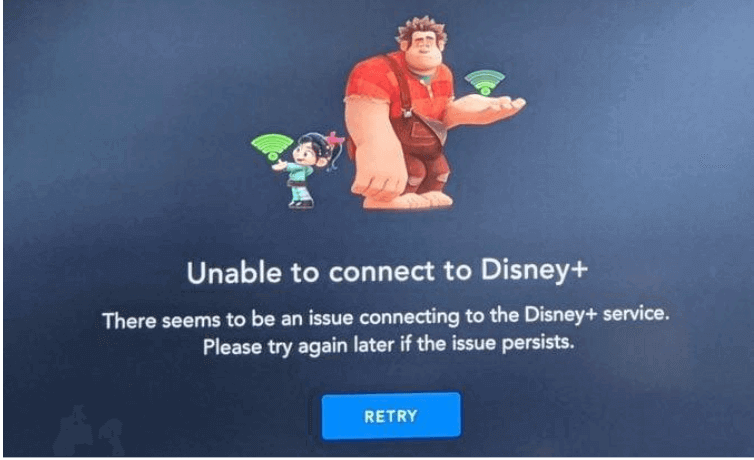
How To Install and Watch Disney+ On Firestick
To watch Disney+ on Firestick, you first need to install the App through the official App Store with the best VPN service for Disney Plus. Here is a step-by-step guide to installing Disney Plus on Firestick:
- Make sure your Firestick is connected to the correct HDMI Port of your TV/Display.
- Select the correct source where Firestick is connected. Refer to your TV Guide for selecting the Source.
- Make sure Firestick is connected to the power source.
- Turn on your Firestick and go to the Home screen.
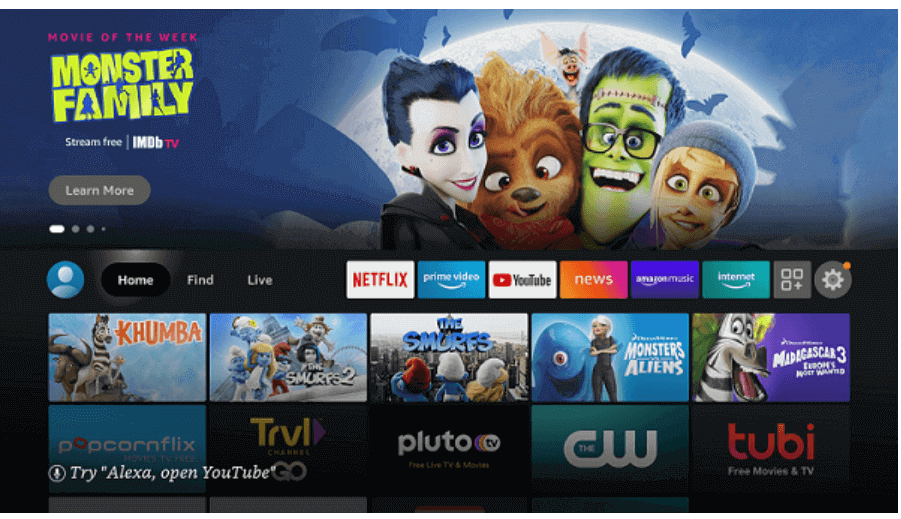
- Use the search function to find the Amazon Appstore.
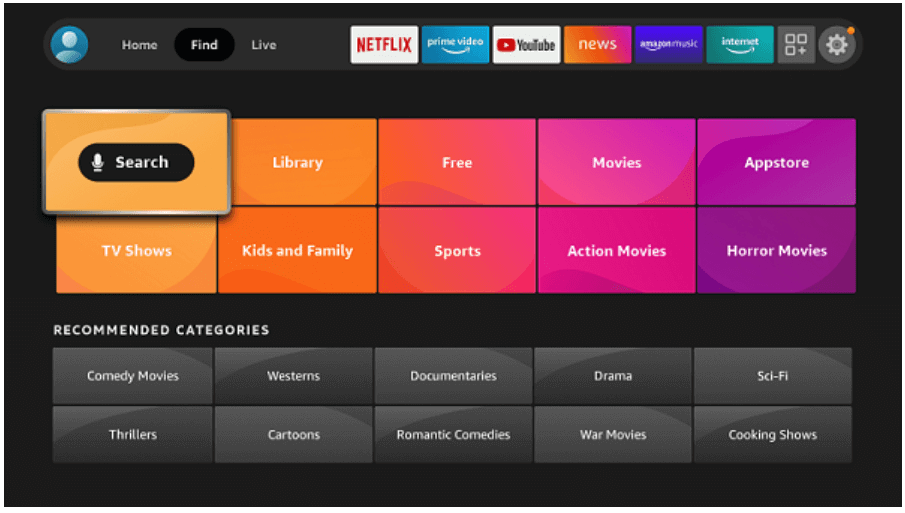
- In the Amazon Appstore, search for the Disney Plus app.
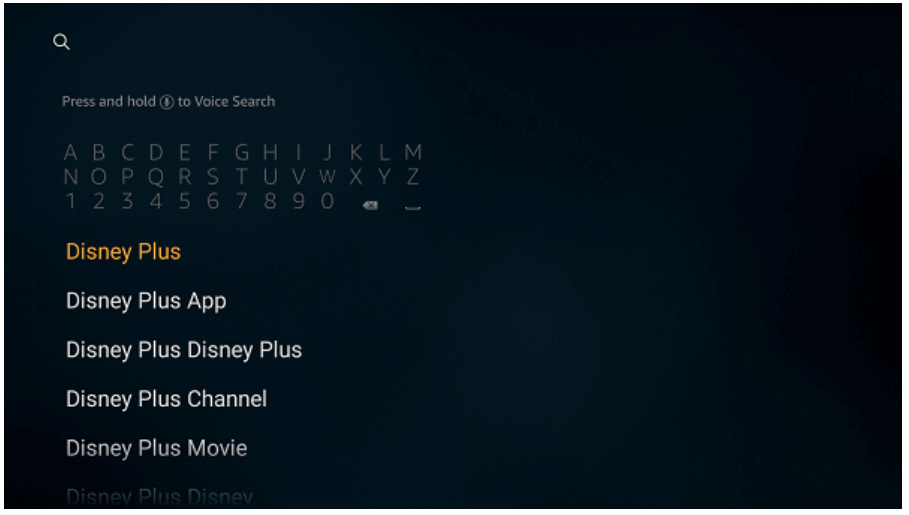
- Select the Disney Plus app from the search results and then select the “Get” or “Download” button.
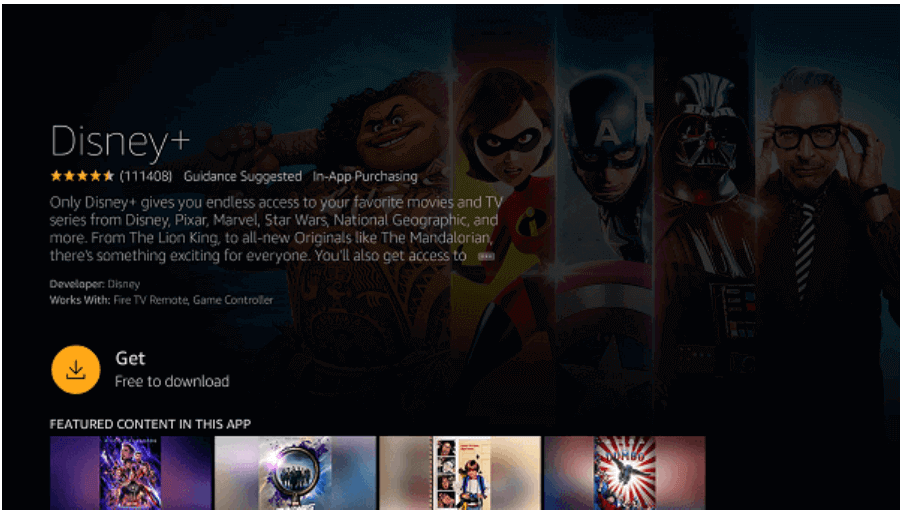
- Wait for the Disney Plus app to download and install on your Firestick.
- Once the installation is complete, open the Disney Plus app from the App Store or the “Your Apps & Channels” section of the Firestick Home screen.
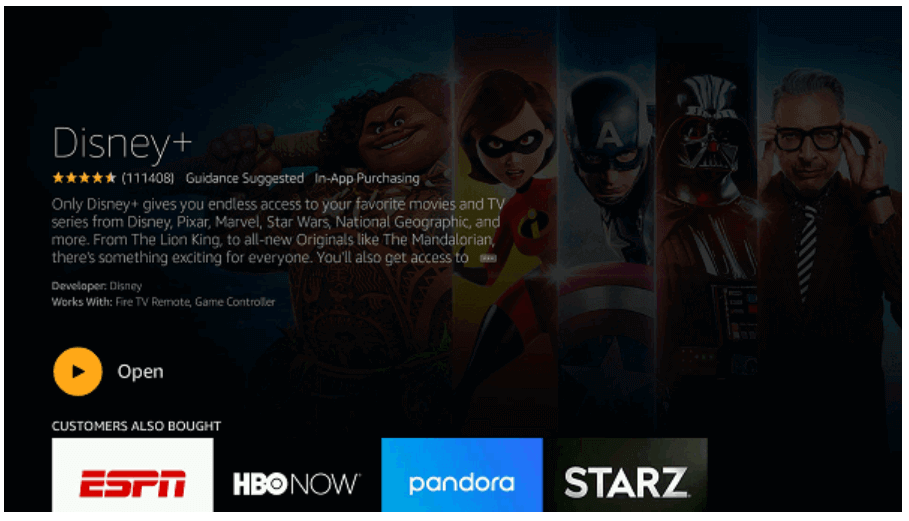
- Sign in to Disney Plus using your account information or create a new account if you don’t have one. To log in using your mobile or computer, follow these steps. (Refer to login via mobile section)
- Browse the library of content available on Disney Plus or use the search function to find specific titles.
- Select a title to watch, and then press the “Play” button.
- Enjoy watching your selected title on Disney Plus on your Firestick.
Note: You need a valid subscription to watch the content on Disney+ on Firestick. If you encounter any issues in installing or watching the content, refer to the problems mentioned above.
Compatible Devices With Disney Plus
- Smart TVs (Android certified or proprietary OS that supports Disney+ App)
- Streaming Devices like Roku, Amazon Fire TV, Apple TV, and more
- Game consoles like Xbox One and PlayStation 4
- Mobile & Tablets with iOS and Android OS
- Computers running Mac and Windows through a web browser, Store App, or Android Emulator.
Best Pricing for Disney+
The subscription to Disney+ comes with two plans, one is basic (with Ads) priced at $6.99/month and the other is Premium (without Ads) priced at $10.99/month. See the screenshot below for the pricing of each plan. You can also check for bundled offers to get Hulu and ESPN with the Disney+ subscription.
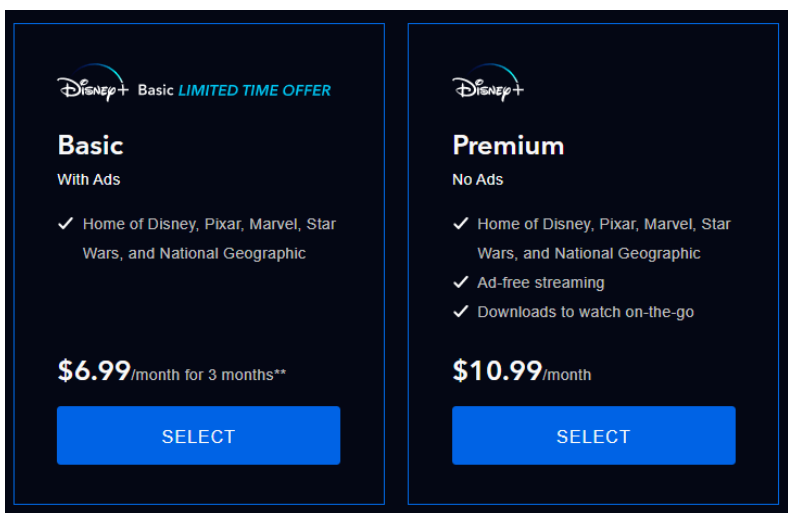
What are The Best Features of Disney+
Like Netflix, Amazon Prime, and other popular streaming platforms, Disney+ also offers lots of useful features, and some of the best ones are listed below.
- A huge collection of Disney content, including films and TV shows from Disney, Pixar, Marvel, Star Wars, and National Geographic.
- Original content, including series and films produced specifically for Disney+.
- Ad-free streaming with a Premium subscription.
- Ability to download content for offline viewing.
- Personalized profiles for multiple users under one account.
- Support for 4K HDR streaming on supported devices.
- Parental controls limit access to certain content.
- Available on multiple platforms, including smart TVs, gaming consoles, mobile devices, and web browsers.
- Affordable pricing, with the option to bundle Disney+ with other streaming services like ESPN+ and Hulu.
To Sign-up To Disney+, Follow These Simple Steps
In your web browser, go to disneyplus.com or download Disney+ App on your Phone or Fire Stick by going to the App Store
- Select Sign Up Now.
- Enter your email address.
- Enter a password.
- Choose your subscription type.
- Enter your payment information.
- Select Start Watching.
I Want To Access Disney Plus Outside The US, But How?
To access Disney+ outside of the US, you can use a Virtual Private Network (VPN). A VPN allows you to change your virtual location to appear as if you are located in the US (or any other country), thereby allowing you to access US-restricted content. Here are the steps to access Disney+ outside of the US using a VPN:
- Choose a VPN provider: We recommend you use Express VPN for the best performance on Disney+.
- Go to the Express VPN website and sign up for a subscription (if not already have one). See the latest plan below.
- Download and install the Express VPN app on your Firestick via Amazon App-store
- Launch the Express VPN app and select a US-based server to connect to.
- Open the Disney+ app or go to the Disney+ website and start streaming content.
- With a US-based server connected, you should now be able to access Disney+ content as if you were located in the US.
Note: Keep in mind that using a VPN to unblock content that is restricted in your region may violate the terms of service of the content provider and could result in your account being suspended.
Yes, the APK is unofficially available from various websites such as APKMirror which you can use to install Disney+ on Firestick or Android devices. To do this, some intermediate skills are required that allow you to bypass the security restrictions of Firestick devices.
Disney+ is compatible with the following Amazon Firestick devices:
Amazon Fire TV Stick (2nd Generation and later)
Amazon Fire TV Stick 4K
Amazon Fire TV Cube
Amazon Fire TV Stick Basic Edition
Always refer to the Disney+ website to check the latest compatible list as this list can go outdated with new releases of the Disney+ App.
To log in to Disney+ on your Firestick using your phone, you can use the Disney+ activation code feature. Here are the steps to log in to Disney+ on your Firestick from your phone:
Open the Disney+ App on your Firestick from your Home Screen.
Select Login, you will see the following screen displaying 8 Digit code.
Now open the browser on your phone or computer and go to the following link: Disneyplus.com/begin. The following screen will appear on your browser.
Enter the 8-digit code as you see it on your TV and select Continue.
Enter your login credentials both your email address and password.
After entering the correct credentials, Disney+ App on your Firestick will log in automatically and take you to the Home Screen where you can enjoy your favorite Disney shows and movies.
Make sure to do these steps in one go as the activation code will expire after some time.